Sometimes you might need to have altenertaive commands assigned to key that Windows 8 currently takes precedence over. Here’s a few methods to overide this.
Hotkeys In Windows 8
Hotkeys in Windows 8 are a great feature and those who learn them can quickly zoom through many commands at a rapid pace. What is a hotkey?
Press CTRL + A, for instance, you will select the entire text. There are many commands that if learnt can make you a Windows whizzkid in no time.
However what happens when a Windows 8 hotkey is taking over another programme function or simply proving annoying due to accidental presses?
One solution is to disable the hotkeys in Windows 8.
Method 1
You can disable the Windows logo hotkeys in Windows 8 by using the Group Policy Editor.
For the standard Control hotkeys, however, the steps to disable them are not so easy. These Control hotkeys are universal used in most programs and computers and they have the functions: CTRL + A = select all, CTRL + C = copy, CTRL + X = cut, and CTRL + V = paste.
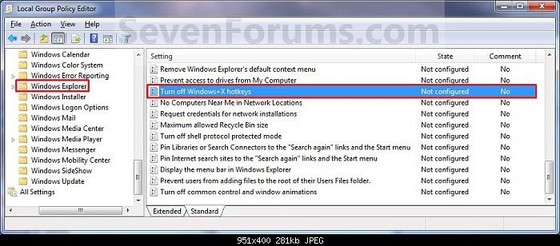
In order to disable them you may use some specialized tools, such as AutoHotkey, or KeyTweak. For example, in AutoHotkey application you can override the system hotkey with the AutoHotkey.
To activate the AutoHotkey script you have to right click and select to Run Script.
AutoHotkey is a simple tool that allows you to turn just about any action into a simple keyboard shortcut.

Getting Started: Installing AutoHotkey and Creating Scripts
In order to create AutoHotkey scripts, you’ll first need to download AutoHotkey and install it on your computer. Once you’ve got that done, you’ll need to create your first script.
You can put it anywhere you want, but we recommend putting it in your startup folder, located at %APPDATA%\Microsoft\Windows\Start Menu\Programs\Startup.
To create a script, open up your folder, right-click anywhere in the window, and select New > AutoHotkey Script. Name it whatever you like, then open it up with your favorite text editor .
Figure 2. Disabling CTRL+A using AutoHotkey script.
The easiest thing you can do in AutoHotkey is assign an action to a keyboard shortcut, or remap one key to another. You can do this in many ways, but today we’re going to focus on one method:
Hotkey labels. The syntax of creating a hotkey is very simple. Basically, you just type this into your script:
new hotkey::remapped key
…where new hotkey is the keyboard shortcut that will activate the second part—in this case, a remapped key. For example, if you want to disable Ctrl+A key, you can remap it to act as a second Control key. It means that you can make it do something else. So, I would use the code:
CTRL+A::Control
Of course, by using AutoHotkey scripts you can disable any other hotkey in Windows 8.

