Did you know that you can now use a Google Chrome extension to the remotely control your PC from anywhere using your android device? Here’s how!
Remotely Managing Your PC
Over the past decade we have seen the emergence of cloud storage solutions. For many years it has been argued that all future tech and storage will be cloud-based. Current great services such as Dropbox or even Google’s own Google Drive have made accessing content from wherever you are a much simpler process. We have also seen a push from Sony and Valve in bringing this streaming cloud service to the videogame world.
However, there will still be times where it will be necessary to access your personal computer itself and not just what you have stored in one of the cloud services you have available. The great news is, Google have now made it as easy as possible for any of us to do so.
Step By Step
1. Step So the first thing you will need to do if you haven’t done so already is to install Google Chrome. Google Chrome is definitely one of the best browsers out there.
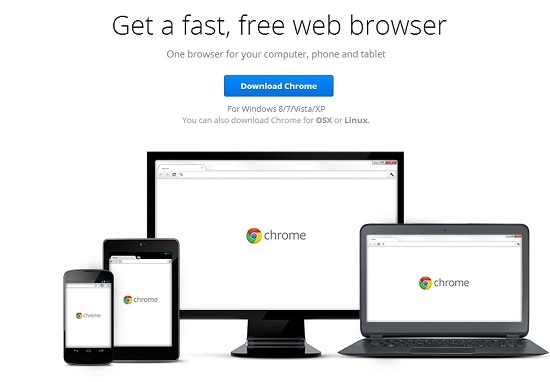 >
>
If you already have Chrome installed or if you’ve just done so the next step is to download the Chrome remote desktop extension and of course install it.
2. Step Once you have the extension installed click on the spot. The first time you use the extension it will ask for your extended permission. Click continue and use your Google account that you want to associate with the new app.

You should see what permissions Google asks for:

3. Step After this you should now be presented with two options. You can connect to another PC to get assistance from a remote friend or co-worker

Enable Remote Connection
Click get started to add your own computer – You may have to allow Google to enable remote connections for this computer.

Chrome Remote Desktop Host MSI Installer
4. Step Google may not tell you that it is downloading a remote desktop host installer. If it does, you have to install the file that is being downloaded => chromeremotedesktophost.msi

5. Step You should now see a list of computers as mentioned and depending on whether this is the first time your setting up a connection you will only have one PC – which is of course the one that you are currently using. You should see the enable remote connection button.
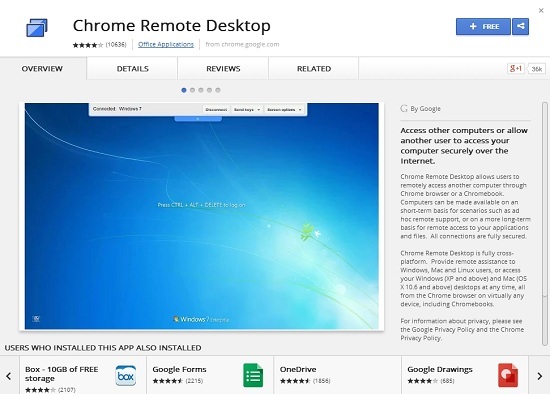
Add Remote Connection PIN
The next step involves setting this up so that you will be able to access this PC remotely. You will need to setup a PIN that you associate with this computer. Likewise you will have to setup each additional computer that you wish to access remotely with such a pin. After entering your pin with a few moments you will be asked to enter it a second time in a separate window. This of course stops anyone gaining unauthorized access to your accounts and computers. After completing this step will now have set up your computer for remote access!

After entering your PIN, you will be asked to log in:

Great, it should now say that remote connections have been enabled and that you should check your power management settings to verify the computer wont fall asleep when its idle.
Accessing Your PC
6. Step Accessing any PC that you have set up using the chrome desktop extension couldn’t be easier. If you’re using a second computer or laptop simply ensure that all have Chrome and the remote desktop extension installed.
Open up the extension and view the list of computers. We should now see a list of computers that you have set up earlier. Simply select the computer which you wish to access e.g. your Work PC and enter the pin that you have associated with that computer. You are now be able to access that computer from the device you are using.
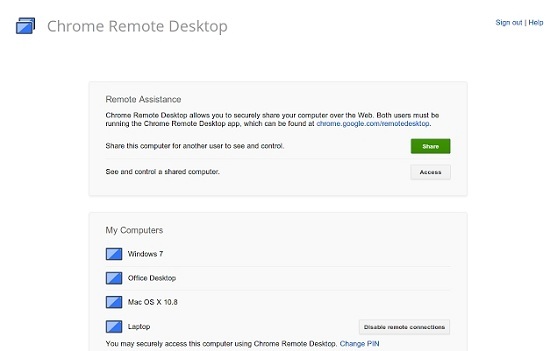
7. Step Likewise accessing your computer from an android device is also a simple process. Simply download the application from the Play Store and you will be on your way to accessing any computer you have set up using the PIN you have associated with each one respectivley.
Remember – when using your computer with the android app you will still need to use your device as a mouse pointer as it will not magically turn your computer into a touch based operating system.
Conclusion
Google have made accessing your computer remotely very simple and quick and have taken out many of the technical elements that have made the process more daunting in the past.
It a great tool to use if you are someone who flies from office to office or if you are a member of a team and all need to be able to the access different devices and computers. There are a few drawbacks however and you will have to make sure to remember to have your PC on and hooked up to the Internet if you want to be able to access it remotley.

