Defragmenting your Hard Drive is easy once you know how and can really boost the performance of your computer. This step by step guide will show you the procedure.
Warning: Do not defragment your SSD drives, here’s how to disable disk defragmentation for those drives
Why Defragment Your Hard Drive
Over time the more you use your computer, move around files and install new applications – your hard drive will become fragmented. Fragmentation basically slows down your PC as it forces it to do more work to get access to the information it is looking for. Users of Windows operating systems have the option to help reduce this with the defragmentation feature.
All drives whether they are internal or external will need to maintained and defragmented from time to time. If you don’t maintain your hard drive you will begin to notice increased boot times and the occurrence of lag. Maintaining your hard drive is reasonably simple however and does not take a lot of technical know how.
Here is a step by step procedure on how to defragment your disks
1-Access Defragmentation Settings
Open the “Control Panel”.Click on the “System and Security” button.
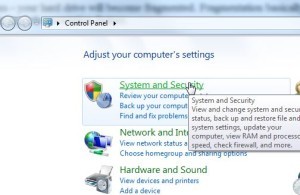
Under the “Administrative Tools”, the second option from the right is “Defragment your hard drive” – click on this.
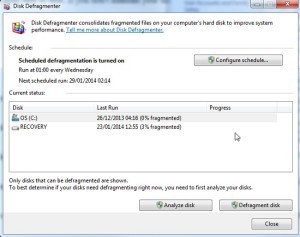
2 – How To Check Is Defragmentation Needed
To determine whether defragmentation is required or not, select the disk that you would like to defragment and click on “Analyze disk”.The value after this analysis should not exceed 10%.If it does you need to defragment it.
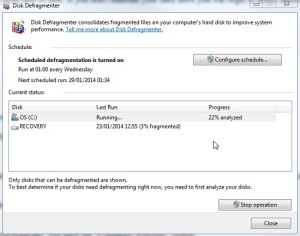
If necessary, select the disk that requires defragmentation and click on “Defragment Disk” option.
3- Setting Up Auto-Defragmentation
If you would like your PC to perform the above procedure at regular intervals automatically – you can set up the “Configure schedule” option.
Click on “Run on a schedule”. After this select the frequency you would want your PC to perform this procedure from the drop down menu – “Daily”, “Weekly” or “Monthly”.
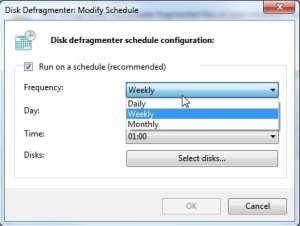
If you have opted for “Weekly ” option select the day of the week and time that you would like this program to run. The PC need not be on during defragmentation.
Select the disks that you would like to defragment and click on the “OK” –> and then “OK”.

