Windows Media Player Sharing is a great feature but when it’s not needed it can be a needless waster of your device’s battery. Here’s how to disable it!
Windows Media Player is a great way to share your digital media with other people on your network. The advantage is that you can play your favourite music to your devices in your own home without connecting them to your laptop,PC or Tablet.
The disadvantage is that, for example, if you have a laptop or similar portable device, it drains your battery. It also shares your files to other users. If you don’t want that, follow these simple steps to disable Windows Media Player sharing in Windows 8.
1. Step
Open Control Panel. The easiest way to do is to right-click on what was formerly known as the Start button in the bottom left corner (now a hot corner), which allows you to switch between the Desktop and Start Screen.
Right clicking brings up a context menu with wide array of options. The Control Panel is the fifth from the bottom.
2. Step
Once you are in the Control Panel, click on Administrative Tools.
3. Step
From the list of Administrative Tools, click Service.
4. Step
Find the Windows Media Player Network Sharing Service in the list of available services. Stop the service, and then disable it by checking the box.
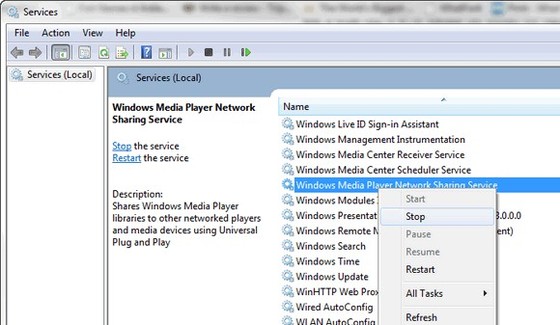
Another Method To Disable Windows Media Player Sharing
There is a second way to disable Windows Media Player sharing in Windows 8. This method may be easier if you are not as familiar with Windows 8.
1. Step
There is an arrow below the Library tab in Windows Media Player. Click on the arrow.
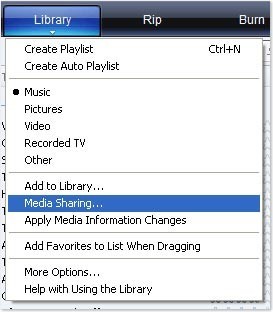
2. Step
Click “Media Sharing.”
3. Step
After you click Media Sharing, you will see checkboxes next to “Share my media to” and “Find media that others are sharing.” Clear these checkboxes, and then click OK.
4. Step
You will be asked if you want to turn off sharing for other users. If you do not want to make changes for other users, click No. If you want to make changes for all users in your network, click Yes.

