If you have ever or seem to regularly get “Shockwave Flash has Crashed” messages then follow this guide to fix the problem.
Shockwave Crash Errors in Google Chrome
Chrome has been around for a long time now and it is definitely one of the most stable and certainly faster browsers out there.
It is almost infinitely customisable to whatever your needs are with plug-ins and add-ons easy to install with only one click. Of course there is also quite a large selection available to choose from which always helps.
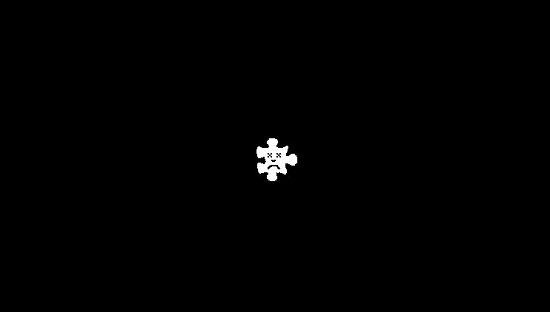
Its speed, efficiency and various add-ons has led it to become one of the most popular browsers out there. However it is the also not without it’s issues and one of the most prevelant users are getting appears to be shockwave flash error messages.

One of the most common errors with chrome is that webpages suddenly crash and a “Shockwave Flash has Crashed” message appears.
Step By Step
1. Step
One of the most common reasons for “Shockwave Flash has Crashed” error messages while using Google Chrome is that you are actually using two versions of Flash at the one time. Google Chrome works a little bit differently than other browsers and it actually comes with its own inbuilt version of Flash. It is often the case that users have already installed Flash and computer for its use with another program or browser and this can cause issues while using Chrome unbeknownst to most internet surfers out there.
Luckily it should be simple process to disable one of the Flash versions and you should be good to go to if you follow the steps in this guide. The first thing you need to do is to access Chrome’s plug-ins section. Do this by simply typing chrome://plugins into your address bar.
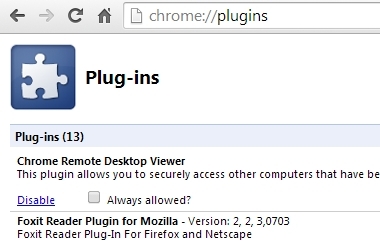
2. Step
Once you have access the plug-in mini should be able to view all the plug-ins that you have installed into Google Chrome. Now is a good time to check the late plug-ins that you may have accidentally or inadvertently installed. If you spot any simply disable them.
The one we are interested in the moment is the plug-in for Adobe Flash.
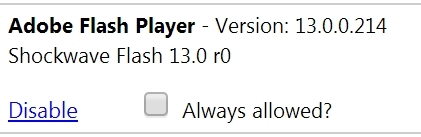
If you see two versions of flash in this section then this is your problem and it will need to be sorted out.
3. Step
In the top right-hand corner of the screen you should see an option for details will a “plus” sign to the left hand side.
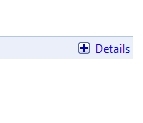
Clicking on this will open up more information about each problem. Once again the one we are interested in is the Adobe Flash player.
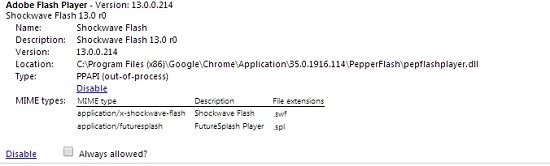
4. Step
The next step is to simply disable one of the plug-ins so that it does not interfere with the other and cause crashes.
Well it shouldn’t matter whether you disable Adobe or Google Chrome’s version of Flash we recommend you simply disable Adobes version as Google will automatically its own version in the future.
5. Step
If you have followed the above steps and are still getting problems or you notice that there is still only one Flash version associated with your chrome browser we advise taking one more step.
Type in chrome://settings into your browser’s address bar and click go.
This will bring you to a list of extensions that have you have downloaded and installed for your Google Chrome browser.
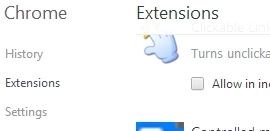
Browse through the various extensions that you have installed and if you notice any that you are not happy with simply disable them and restart your browser. Repeat this process to see if you are able to sort out your issue
.
Conclusion
Follow the steps in this guide you should now have a fixed the most common reasons for shockwave flash error messages. It is important to note that sometimes flash error messages happen for random reasons and there is no real problem to be fixed so do not be too concerned if you still occasionally come across one.

