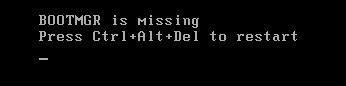The dreaded message bootmgr is missing still exists today, but luckily there are some easy solutions that can help you to fix your boot manager and launch your computer again!
IMPORTANT: Common Issues With USB Devices: Unplug External Devices
The message bootmgr is missing will also appear every time you boot your PC and you have a USB device connected that has boot-capabilities but has no boot manager on it (in order to make a USB device bootable, read the instructions below).
In order to avoid this issue, shut down your machine, unplug the USB device and start it again. If the issue persists you will know that it is not the USB device that is causing the problem.
Make sure to unplug other devices that may be causing issues as well, including USB drives, external blu-ray drives, external hard drives, external DVD drives and so on.
Repairing Boot Records in Windows 7 (Skip for 10)

To repair your boot records, you have to launch the start-up option “repair your computer”. Please locate your Windows DVD before proceeding, in case we need it, but we can proceed without if you don’t find it.
1. Step Insert your Windows DVD or USB device. On boot-up press F8 to get to startup options. Alternatively, go into your BIOS, change the boot order to boot from your external drive. Once you see the Windows installation screen there will be an option to repair it (below Windows 7, but Windows 10 still works similarly) . You should Click on “Repair your computer”:

2. Step You’ll get a list of operating systems installed on your PC:


We have outlined the steps that are necessary to repair the boot manager:
Repair In Windows 10:
If you are on Windows 10, insert your recovery device. This would be your original installation disc, a USB drive with Windows 10 on it even better a recovery device that you created previously.
1. Step You should get this screen:
2. Step Now open the advanced options
Alternative Method 1: Repair bootmgr via Command Prompt (cmd)
Open the command prompt.
Next, simply enter the following command to fix your boot record:
/fixboot
In case your master boot record has been damaged as well, I would also ru
/fixmbr
Method 2: Repair bootmgr via “Startup Repair” (Described Above! Skip If You Have Tried)
Theoretically, Windows should be able to find and fix this error. If you click on “Startup Repair” instead of Command Prompt, then Windows will scan your system for common errors and will hopefully figure out that your bootmgr is broken.
Alternative Method 3: Check disk for errors
Another error why you are receiving the “bootmgr is missing” error after installing Windows, might be that your hard drive has disk errors. It is always a good idea to also run the command
chkdsk C:\ /f /r
This might take some time, depending on the size of your hard drive, but it is necessary to verify that there are no corrupted files on your disk.
How To Properly Boot From USB Devices
If you actually intend to boot from a USB device and you always get the error that your boot manager is missing, I recommend that you look into tools that can make your USB device bootable. One such tool is UNetbootin, another you may want to try is called LinuxLive USB Creator. For bootable linux pen drives, try downloading a copy from pendrivelinux.com which is a great source for all sorts of bootable discs.
BootMgr is compressed
Another related issue is the “bootmgr is compressed” error. If you get this error, you can also follow the steps above. We outlined the steps in this guide
You may frequently run on this problem when you compress your disk and it accidentally compressed the boot records or the file winload.exe as well. This can happen on Windows Vista, XP, 7, 8 and 8.1 under various circumstances. It is recommended not to compress your entire main partition (usually C) in order to avoid this kind of problem and only compress certain folders.
1. Step Boot from DVD as outlined above
2. Step Open the repair your computer options
3. Step After selecting your OS, click on Load Drivers.
You may be asked to insert installation media to properly load the drivers. Find your compressed drive within the file explorer and open the Properties dialog, finally uncheck the option to compress the hard disk. This will turn of the disk compression that may be causing this issue.
After removing the compression you should be able to boot up again
What Is Causing This Issue? Drivers, NTLDR, winload.exe?
If you delete or modify various drivers, the NTLDR boot loader (NT loader) or the file winload.exe you will run into issues with the booting process. Luckily you can repair it using your Windows DVD and the computer repair options.
So even if you manage to delete those files, get them corrupted or compress them, there’s a good chance you will be able to use your PC again if you follow the steps above carefully.