At some point nearly every PC user has been relentlessly prompted by software they mistakingly or forgot they installed. One common complaint is PC Optimizer Pro. Follow this guide to remove it from your computer.
PC Optimizer Pro
Most computer users at some stage end up installing unwanted software onto their operating system, either accidentally or along with some other installation unbeknownst to them.
Even the most experienced users have flown through an installation or two and left some check-boxes ticked which they end up regretting. More often than not, what ends up happening is some software prompts you to take action which inevitably means buying their products.

Whether you meant to install it are not – PC Optimizer Pro might be an example of this. PC Optimizer Pro is a registry cleaner often promoted through other free downloads. Once it is installed it scans the user’s computer for registry issues. It will of course detect many issues and then prompt the user to buy the “full” version in order to get them rectified.
If you did not intend to install the problem then it may have come as part of the package when installing any other software from popular download sites out there. Often this happens when you were simply looking to install an unrelated tool such as a PDF Creator or video converter.
Step By Step
1. Step
The first step is to identify and uninstall any unfamiliar programs that may have malicious aspects to them that interfere with the user experience.
Click “Start” and open up the Control Panel menu option.Windows 8 users can simply drag their cursor to the right-hand side of the screen and search for Control Panel.
2. Step
Once you have opened the Control Panel, access the “Uninstall a Program” option under “Programs” .
For those who use Control Panel in classic view – you will see this option under the programs and features icon.
3. Step
You should now be able to view a list of installed programs and computer. Scroll down the list and try to look out for any programs that you rather not be installed on your computer. You can sort out the programs in order of their installation date by clicking on the “Installed On” column. This will then re-arrange all the programs in the list in the order that you installed them.
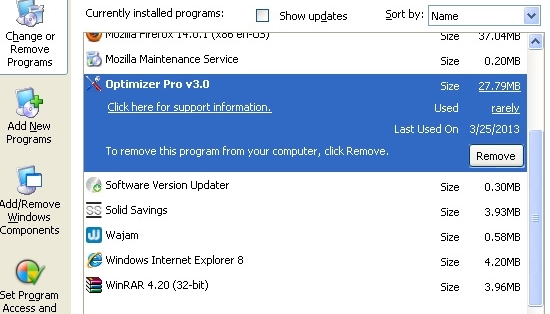
If you’ve only just started getting annoying prompts from PC Optimizer, then more than likely it would be one of the more recently installed programmes.
4. Step
The next step is to uninstall PC Optimizer Pro along with any other unrecognised programmes that are associated with it. Simply click on the icon and click on uninstall to remove the program from your operating system.
5. Step
Once you have uninstalled PC Optimizer Pro it is recommend this to scan your PC for any malware or other infections. There is a multitude of free virus and malware scanners out there to choose from and it is better to be safe than sorry!
6. Step
You are not just yet! There’s is a good chance that programmes like PC Optimizer Pro will still have lingering files in your system. We strongly advise clearing your “Java” cache.
This involves deleting Temporary Files and can be done easily through the Java control panel once you know how.
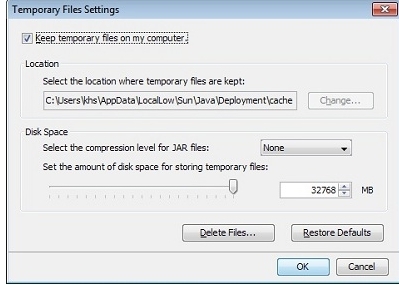
Open up the Java Control Panel.Look for the General Tab and select Setting which should be under the Temporary Internet Files Section.
7. Step
This will bring up a Temporary Internet Files Dialog Box. Once here you select Delete Files which will prompt the Delete Files and Applications Box to appear.
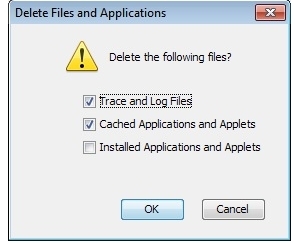
Here simply select OK and all downloaded application and Applets will be deleted from the cache which will remove any lingering PC Optimizer Pro Files.Click OK on the next dialog Box.
Conclusion
While PC Optimizer Pro is not technically a virus by any means it does have some undesirable characteristics that will interrupt the users experience when using their computer. It is generally known as a “PUP”. This is an abbreviation for “Potentially Unwanted Program”. Luckily if you follow the steps in this guide should be able to safely remove the software from your operating system.

