Building a playlist in iTunes is easy. Building a playlist that won’t automatically play the next song is a little more complicated.

Step 1: Create a new playlist in iTunes
You can do this by clicking FILE, NEW, PLAYLIST or by using the + button on the lower left side of the program window.
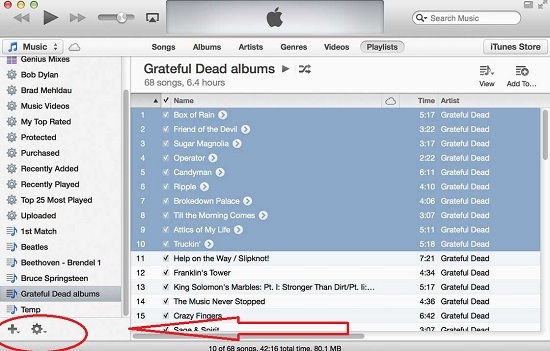
Step 2: Rename your playlist
This may not seem important, but if you have a bunch of playlists without names, you will pull your hair out going through them trying to find the right one.
Step 3: Add your music tracks to you playlist
This can be done by either dragging and dropping within the program or doing the same from your Music folder. Unfortunately, iTunes removed the option to open playlists in a separate window. This makes it much more difficult to see the “build” of your list as you go. You kind of have to “wing it” and hope you haven’t forgotten a particular song.
Keep in mind, as you drag and drop your songs, they will play in the order you have added them. In other words, if you drag “Sample 1” then “Sample 2” then “Sample 3” they will play in that order. Now, if you make a mistake, don’t worry. You can always rearrange your order of songs.
Step 4: Rearrange your order of songs
First, click on your playlist on the listed in the sidebar. next, be sure to click the top of the number column so the arrow is pointing up! Doing so will list your songs in the exact order you added them. Now you will be able to drag songs up and down the list.
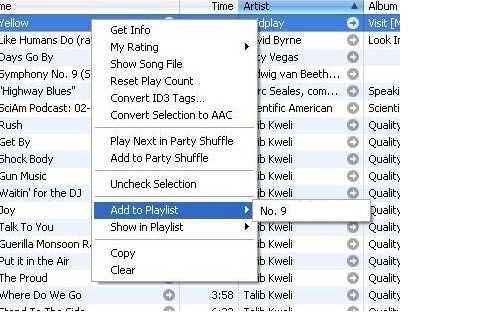
If you want “Sample 1” to play last, you can now drag it down to the bottom of the list. Keep rearranging until you’re satisfied.
Step 5: Uncheck the check box for every song
If a song is checked it is added to the “Up Next” list and it will play automatically. This is the critical step in making the list static so that won’t play the next song automatically.

