Have you ever forgot to turn off your computer before leaving the house or workplace?Follow this step by step to learn how to turn off your computer remotely in future!
Shutting Down Your Computer Remotely
We have all done it ! Thought we were only heading out for a little while or just simply forgot entirely and left the computer own back home or in the office. Not the greatest idea whether your trying to be environmentally friendly or for security reasons is it?
Luckily, once you know how there is in fact a simply way to avoid this happening in the future. With a clever workaround – the next time you forget to power down you personal or work computer you will instead be able to shut it down remotely where ever you are !
Step By Step
1. Step
You may or may not know that outlook can launch applications by simply receiving an email.
We are going to use this workaround to enable powering down your computer remotely by sending an email. The first thing you need to do is to create a “bat” file. Simply open up notepad and save a blank file as shutdown.bat.
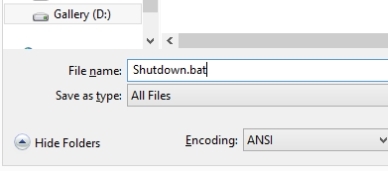
2. Step
Reopen the file and enter the following –
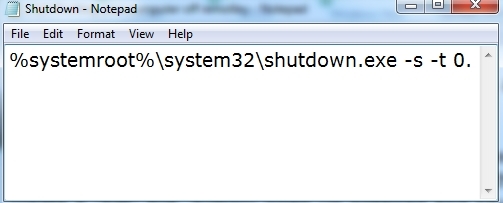
Once done save this into a secure location that you can remember on your computer.
3. Step
Next you need to open Microsoft Outlook. As stated earlier – this step by step guide requires Microsoft Outlook to be installed if you are looking to remotely shut off your PC using this method.
Once you have Microsoft Outlook opens you should access the rules option which is under the home tab.
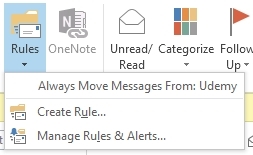
4. Step
We will now create a new rule. Click on the Create Rule tab which will expand and select Rules and Alerts.
On this Window select Email Rules.
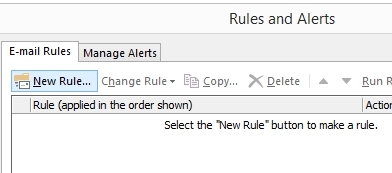
5. Step
Next select new rule and off the template you should choose “apply rule to messages I receive”.
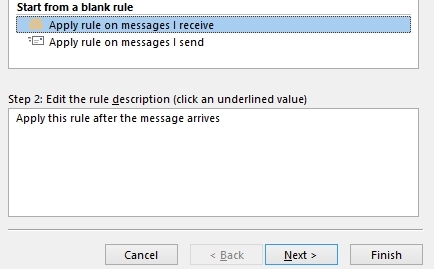
6. Step
The next step is the most important of the guide. You will be able to determine what and how would a rule you now create should be applied and since we are dealing with shutting down your computer is important to take precautions when dealing with this step.
We advise selecting the following rules and checking the boxes that are alongside them.
- – Through The Specified Account
- – Sent Only To Me
- – With Specific Words in The Subject
- – With Specific Words In The Body
- – On This Computer Only
For the first box – choose the account which you want the rule to apply for. For the second rule – this will identify which email will be used and restrict it to the right list. The third will rule will ensure it is identified better and not accidentally mistaken for more common emails! The fourth will stop the subject from being too ambiguos. The fifth rule is pretty self-explanatory – your really want to make sure you have it set to the computer you want to close down and not any others under your account!
7. Step
The next steps involve stipulating the exact phrase you want the rule to search for. We advise making it quite unique so there will be no unfortunate accidents!
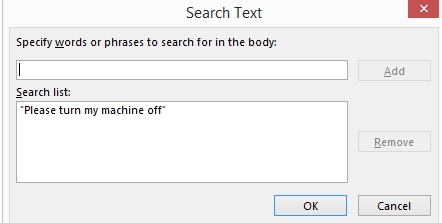
After you do this go back to the previous screen to ensure all the options remain the same and are checked.
8. Step
The next step involves applying the actual “action” Outlook will take on reciept of the email. Here check the boxes for “Start Application” and “Delete It” . The second box is critical as it advises the possiblity of a loop forming and your computer shutting off every time you turn on Outlook!To finish off – simply select the original bat file that was created at the very start and you should now have everything set up.
Conclusion
Setting up this feature can be a lifesaver in certain situations and really provides a safety net for those times when you forget to power down your computer when leaving work or your house. Make sure to follow the guide carefully and pay special attention to step 8 where – if you do select “Delete It” you could end up in an infuriating loop that sees your computer power down every time you open outlook and the only way to fix this is to open the application from alternative PC!

