There may be many instances where you find something you want to quickly store on your Dropbox account but are not using your own computer or device. Here’s another way!
Uploading To Dropbox Via Email
Sometimes you might be out and about using a public computer or somebody else’s device and might come across a file, picture or anything else that you want to store. And not everyone of us carries around the USB drive religiously in such cases!
Today nearly all Internet services such as YouTube, Facebook, Scribd etc .. have some means of cloud storage that can be updated via email.
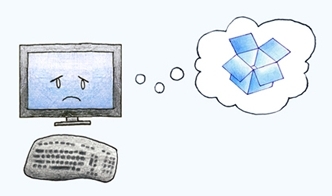
Ironically one of the leading players in the field of cloud storage – Dropbox – currently still not offer native support for email uploads at this time! This means that you can not simply attach a document in one of your native email applications on your smartphone and send it to your Dropbox account.
There is a workaround for applications such as Dropbox that do not support email uploads and involves using free IFITT services.
Step By Step
1. Step
IFTTT is a really powerful yet simple application. It’s available for free online and when used creatively has near limitless potential for clever uses.
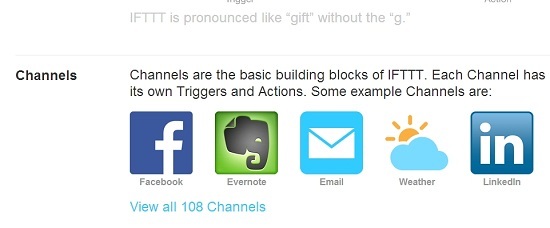
We are going to use this tool to enable you to send email with files directly to your Dropbox account. So the first step is creating a free account over at ifttt.com.
2. Step
Next we are going to use the IFTTT applicationt to create an E-Mail trigger. This e-mail trigger will start a command when you send a message to a certain email address or even by containing a particular hashtag in the title. This step by step guide will be using the hashtag option. This will enable us to create even more triggers for other accounts using the same IFTTT account.
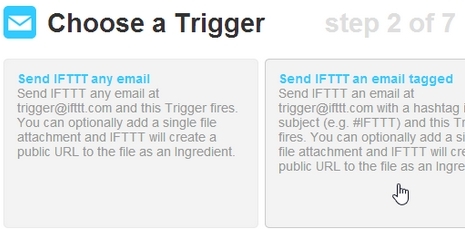
3. Step
The next step involves simply deciding which hashtag you want to use for your trigger. You can keep it relative to the command which is what we advise – something like #DBOX or #SendToDropbox . Keeping it simple and relative to the command will help you later if you decide to use the free online application to create even more triggers.
4. Step
After you have set up the corresponding hashtag for the trigger – you will need to choose what Action Channel to take.
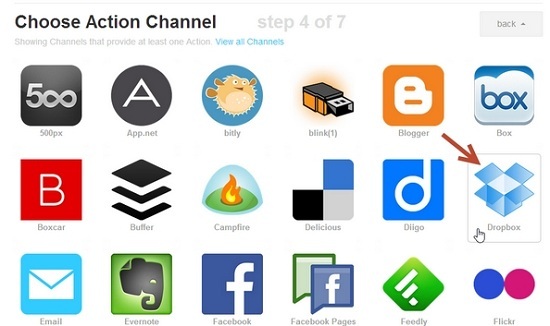
There are quite a few options and applications you can choose here so be sure to take a look as it might spark some creative uses in the future! Everything from Facebook and Flickr to other services such as Feedly are available to choose from but for now we are going to stick with Dropbox. If you want to upload to any other services that are listed then you are of course free to choose any from the list presented to you here.
5. Step
After you select your Action Channel you need to then create the Action. To recap – we have our Trigger and Action Channel set up. So the next step is what “Action” IFTTT will take. Simply select “upload file by URL” from the actions presented here. This will complete the 5th step – only two more to go!
6. Step
The next step may seem a little confusing for some from the outset but its actually quite simple! Don’t change anything! The default settings here will mean IFTTT will automatically read and then upload any file you send to the email. If you want you can change the default folder those files end up. This can be changes by entering the folder you require in the third dropdown menu.
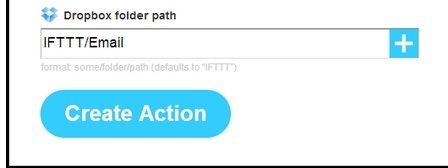
7. Step
The final step is simply creating the action. This will finalize the creation of your “recipe” which is what IFTTT term this whole process under. Once you create the action all you need to do is send an email with the file attached to the email address you entered earlier and IFTTT will take care of the rest!
Conclusion
IFTTT as an online application is really one of those hidden gems out there and can be used for numerous purposes! This step by step guide showed you how to get started with creating a simply “recipe” for uploading files to Dropbox by email which is not natively supported by the application. There are many more potential uses however and with the right mindset the tool can be used to automate a number of tedious tasks!
Look out as we bring you more “recipes” for IFTTT in the future !

