Remote Desktop software is a simple & safe way to access or allow access directly to a computer from a remote location. Used correctly it can help in a variety of situations – here’s a guide on getting started.
Remote Desktop Software
Remote software is included as a free application with all main versions of Windows since Windows XP. To enable computer access (act as host), Windows 8 Enterprise or Professional versions is required on the host computer.
Alternatively you can use third party software which allows host & remote access over the internet without the need to be on the same network.

This helps with things such as allowing technical support to fix a computer by accessing it remotely without the need to take your computer to them.You could also help a family member on the same network by connecting to their computer for instance.
Remote Desktop in Windows can connect to another computer by following this simple Step by Step Guide.
Step 1 – Accessing Remote Desktop Software in Windows
First by pressing windows button on the keyboard to bring up the start screen homepage, alternatively you can click the mouse in the lower left portion of the screen.
Once on the Start homepage begin by typing ‘Remote Desktop’. This will enable the search function, alternatively you can select the search function direct from your desktop by hovering the mouse in the top right of the screen then selecting the search/magnifying button from the Windows 8 side charm screen.
In Windows 7 and previous versions you can simply search from the “start” menu.
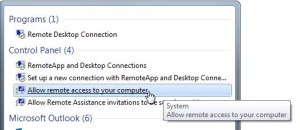
Step 2 – Remote Desktop Connection App
Select & click on ‘Remote Desktop Connection’ from the Apps menu this will open a new window where you can begin to use remote desktop.
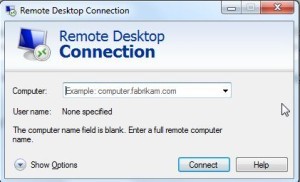
Step 3- Setting Up Remote Desktop Connection
On the Remote Desktop Connection screen select Show options and in the Computer labeled box enter the name for the computer you wish to connect to and click Connect.
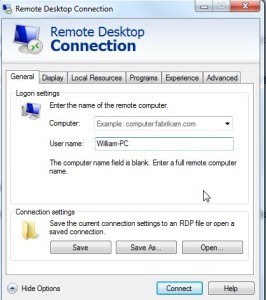
(The computer name can be found on the host computer by right clicking on ‘Computer’ on file explorer & selecting ‘Properties’)
Hints & Tips
From Remote Desktop Connection you can select the tabs such as local resources to select which resources you would like to use remotely such as printers.Display and Experience tabs let you choose the quality of the connection.
Using the inbuilt remote desktop feature is a great way to get started with remote desktop software.

