If you have a OEM PC or if you simply love customizing Windows 7, you might want to know how to change the OEM Logo in Windows 7. Here’s a short guide that will show you how and what it could look like.

In order to change the OEM logo in Windows 7, we have to modify a few registry keys. So, let’s get to it!
1. Step Open up the registry.

2. Step Uncollapse HKEY_LOCAL_MACHINE\SOFTWARE\Microsoft\Windows\CurrentVersion\OEMInformation
3. Step Now, in the right pane you can change all the OEM system information, like Logo, Manufacturer, Model, Support Hours, Support Phone and Support URL.
In order to change the OEM logo, let’s click on the registry key Logo:
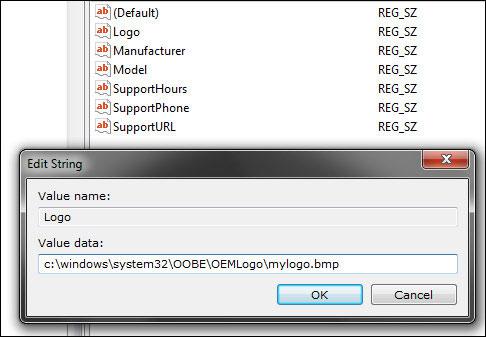
Now, you’ll get a path similar to c:\windows\system32\OOBE\OEMLogo\mylogo.bmp
Change the path accordingly to the location where your new OEM logo is stored. This could be C:\Users\[yourusername]\Pictures\oemlogo.bmp
ATTENTION: Your OEM Logo has to be 120×120 px large and a BMP file or it will NOT work
Reboot or log off and log in again and your OEM logo will be
New OEM Logo: Results
Here’s the OEM logo that I used, feel free to use it yourself! Right-click on the BMP and click on Save as:

Here’s what my new OEM Logo looks like, will probably make it a bit larger:

How to change OEM Manufacturer & OEM Model
Well, after changing the OEM logo successfully, changing the OEM Manufacturer or the OEM Model should be really easy.
Simply uncollapse HKEY_LOCAL_MACHINE\SOFTWARE\Microsoft\Windows\CurrentVersion\OEMInformation again (if it’s not still open) and double-click on the registry keys Manufacturer or Model and enter your new Manufacturer or Model name.
You can enter any Manufacturer or Model, this will not break your system. I’m not sure if you can enter special characters, but give it a try.
If you have any other questions, feel free to post them below!


i don`t have nothing in “OEMInformation”
i made and now it`s ok..
ty for tips
Yep, if it’s not there you will have to create the key OEMInformation. Thanks for pointing this out, much appreciated, will add it to the instructions.
Well, Its really Great to see this Tip,
There are 3 rd party software which do this with a button click but the users are not aware of whats happening to their system Even if the software is a spyware or a some bullshit,
This is The Safest WAY.
Thank you
Fariskhan.
C:\Windows\System32\oobe\OEMLogo.bmp
Thanks a lot, but let me ask you a question, Am I able to change my processor’s frequency too ? Is that harmful for my computer ? or this will only change what is written in the system basic information ?