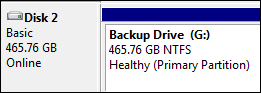If you install a new hard drive in your PC you must first initialize the hard drive in Windows 7. This can be done via a GUI, so even beginners can do it. Here’s how.

1. StepClick on Start and right-click on the entry Computer on your Start menu
2. Step Click on Manage

3. Step Double-click on Storage, then on Disk Management(Local)
4. Step You will be prompted with a message. You now have to decide which partition style you want to use for the selected disk. This can be either MBR (Master Boot Record) or GPT (GUID Partition Table).
Unless you use a drive that is larger than 2TB (Terabyte) use the partition style MBR. GUID/GPT is only readable by Windows XP 64-bit, Windows Vista, Windows 7, Windows Server 2003. And only Itanium systems can boot from such a disk. So, if you don’t know what GPT is you will not need it.
5. Step Next, you will see a list of your current hard drives. All disk with a blue bar have allocated disk space and are primary partitions. In order to initialize a hard drive, you need to allocate the disk space.
So, right-click on the hard drive with the black bar and click on New Simple Volume:

6. StepA wizard will guide you through the initialization process
7. Step Enter the amount of MB you want to allocate. By default it will use all available disk space

8. StepAssign a new drive letter to the drive is also part of the initialization process:

9. Step Instead of New Volume enter a name for the hard drive, something that will clearly identify what the purpose is. By default the option “Perform a quick format” is selected, which is recommended. If you want to save disk space, also select Enable file and folder compression.

10. Step Finally, review your disk initialization information and click on Finish. If you noticed a wrong setting, you can always go back and change it. Even after clicking on finish you can still change the volume size, label, drive letter and enable compression on it.
11. Voilà, you have successfully initialized your new hard drive, Disk 2 now has a blue bar (primary partition)
If you still have problems initializing a hard drive or if you are unsure about some of the settings, post your question below and we’ll get back to you as soon as possible.