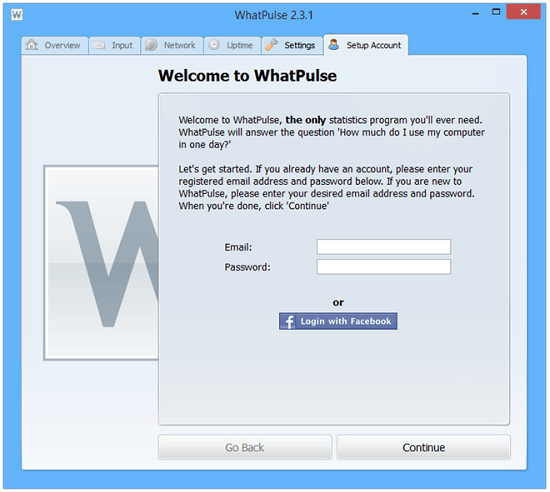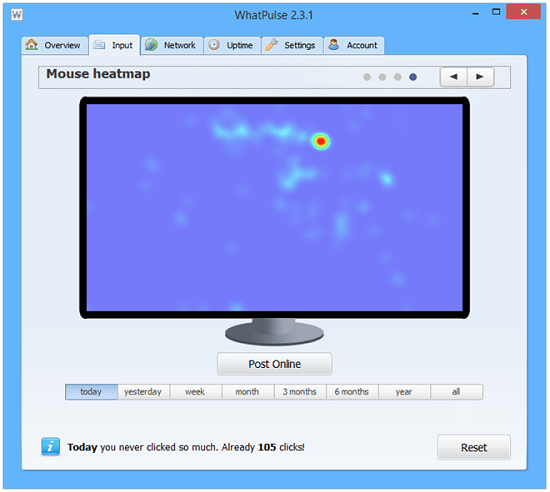Interested in finding out your clicks, keystrokes and internet bandwidth used throughout the day? Then read on our WhatPulse review, a free Windows utility
Finding out statistics of usage patterns for any product or service are always fascinating and interesting. In case you are interested in finding out the time spent online, words typed throughout the entire day, and the locations clicks on your screens, then WhatPulse is an amazing program that is specifically designed for this purpose. We all are interested to know our patterns and how our lives are being digitized on the daily basis. It is an amazing program that monitors & tracks your mouse, keyboard, wifi, network bandwidth and other usage and provides you with a statistical look.
These stats are then shared online on a web portal where you can find out trends of your daily usage patterns. Moreover, these statistics are published where other users of WhatPulse are publishing their stats as well, thereby leading to competition in the usage patterns. You would know instantly as to how much data you use as compared with others.
Simple yet feature-rich program
The application has a simple, no-nonsense interface with Overview, Input, Network, Uptime, Settings & Setup Account tabs. The Setup Account tab greets you when you open the app for the first time. Now that you are in, you might be wondering whether you need to sign up or not. You can avoid the entire process of signing up by simply using your Facebook ID in order to sign in and use the program. Once you are in, the remaining tabs get unlocked.
The Overview tab is a nice handy feature that provides you with a complete overview of all information in regards to your system. It lets you know the following:
Windows version of your PC
RAM
CPU
Click counts & Keystrokes
Amount of clicks, keystrokes recorded
There is a small icon named Pulse and when you click that, all of the data about your PC then gets uploaded on the web portal. Then, there are tabs for each type of data that you want to see about your system. When you click the Input tab, you get to know the amount of clicks & key strokes you made during a specific period of time on your PC. The most important feature is the ability to set the time for daily, weekly, and monthly.
Below the number of keystrokes is a heat map of the least and most frequently keys pressed with light and warm colors respectively. You would also find a mouse heatmap that shows you the places where you have clicked on your screen. You can do so by clicking the right arrow on the top right.
Conclusion
Next, when you click the Network tab, you can view the download/upload usage of your networked devices connected online, within a specific time period. We highly recommend downloading and trying out the WhatPulse 2.3.1 application. It works fine on Windows XP, 7 and 8. Here is the download link in the link below: